スマホからコンビニプリントする方法
お久しぶりの更新です。
やっとブログの有効活用を…と思っていた矢先に、日商簿記1級の通信講座を開始しました!
で、手一杯になってしまったのです。
その話は追々。
今回は簿記の勉強でずーっとお世話になっている「簿記の教室メイプル」の南先生のご紹介…も後ほどw
その派生である「簿記の教室メイプルtwitter校」の方向けに、スマホからコンビニプリントをする方法をご紹介します!
スマホから見られるPDFファイルはこの方法で印刷が可能なので、ぜひご活用ください!
1.アプリのダウンロード
私が使用しているのは「セブンイレブンマルチコピー」というアプリです。
コンビニプリントのアプリは多々ありますが、このアプリだと
・印刷番号が不要
・事前登録が不要
・複数のPDFファイルを一度に送信できる
などのメリットがあります。
ただし、コンビニのマルチコピー機とWi-Fi接続が必要なので、外部機器との接続がいやな方はネットプリントなどがよいかと思います。
その説明は省略いたします。
2.PDFファイルを開いてアプリへ送る
さて、本題に入ります!
まずはPDFファイルを開きます。
今回は「簿記の教室メイプルTwitter校」の定期試験が公開されるということで、そのファイルを利用してお話します。
簿記の教室メイプルTwitter校に興味のある方は、Twitterでタグ検索してみてくださいね!
定期試験の問題は主に2級受験者対象です。
(3級受験者には南先生や、タグに所属している先輩などが随時質問に答えてくれます!もちろん私も答えますw)
話が脱線するので戻ります!
まずは2級の教材から、印刷したいファイルを開いて…

画面下のアイコンをタップします!
するとアプリが表示…されない!?
大丈夫、左にスワイプして「その他」をタップです。

すると、添付やダウンロードのできるアプリがずらっと一覧で出てきます。
(私は設定で「よく使う項目」にしています。後ほどご説明します!)
「候補」の一覧を上にスワイプし、「マルチコピーにコピー」をタップ!

すると、マルチコピーのアプリが起動します。
これでアプリへPDFファイルが送信されました!
ここからはアプリ内の操作です!
3.アプリ内で印刷準備
アプリは2.の操作をすることで勝手に起動します。
アプリが開いたら、印刷サービスを設定します。
普通紙プリントがしたいので「普通紙プリント」をタップ!

すると、「確認」のメッセージが表示されると共に、先ほど開いたPDFファイルが送信されたことが確認できます。
これでアプリの準備もOK!小銭を持ってセブンイレブンにGO!!

4.コンビニのマルチコピー機を操作して印刷する
ここからはコンビニのマルチコピーきの操作です。
まずは左の「プリント」をタッチ。
そして、スマートフォン/メディアからプリントの中の「普通紙プリント」をタッチ。
(写真が曲がっている&編集できていなくてすみませんorz)

詳しい設定画面の写真を撮影するのを忘れてしまい…
「同意する」から右上の「無線通信Wi-Fi(スマートフォン)」をタッチします。
自分の使っているスマホの種類を選択し、ファイルを送信します!
スマホのアプリを起動し、印刷したいファイルにチェックを入れます。
なんかいろいろあるのは気にしないでくださいw
1級の教材配信もあったので、これらのファイルを一度に送信しました!
経験上白黒のPDFであれば、100枚ほど送信可能です。
あとはマルチコピー機の指示に従って操作をします!
セブンイレブン内では無料のWi-Fiに自動接続されてしまうので、おそらく最初は接続エラーの表示になると思います。
(私は毎回接続エラーになりますw)
右上の「送信」をタップすると以下の画面が出ますので、「接続」をすると送信することができます!

5.用紙設定
ついでに用紙設定をご紹介ですw
A4にプリントしてもよいのですが、どうせなら試験のように小冊子印刷をしましょう!
基本設定画面を「白黒」「A3」「ちょっと小さめ」「小冊子」と設定します。
(画像では用紙サイズがA4になっています…めっちゃ小さく印刷されるので要注意!←)

小冊子の設定は「左とじ」にしましょう!
これで試験本番と同じように、ページをめくって問題を解く感覚もつかめます。
保存にも便利!と思っています。

6.補足~アプリの表示順位を上げる~
今後もアプリを使用してコンビニプリントをする予定であれば、設定をオススメします!
印刷したいファイルの画面でアイコンをタップします。

そして右上の「編集」をタップすると、アプリを並べかえることができます!

左の「+」をタップすると、よく使う項目へ追加することができるので、いちいち「その他」からスクロールして…という手間もなくなります!
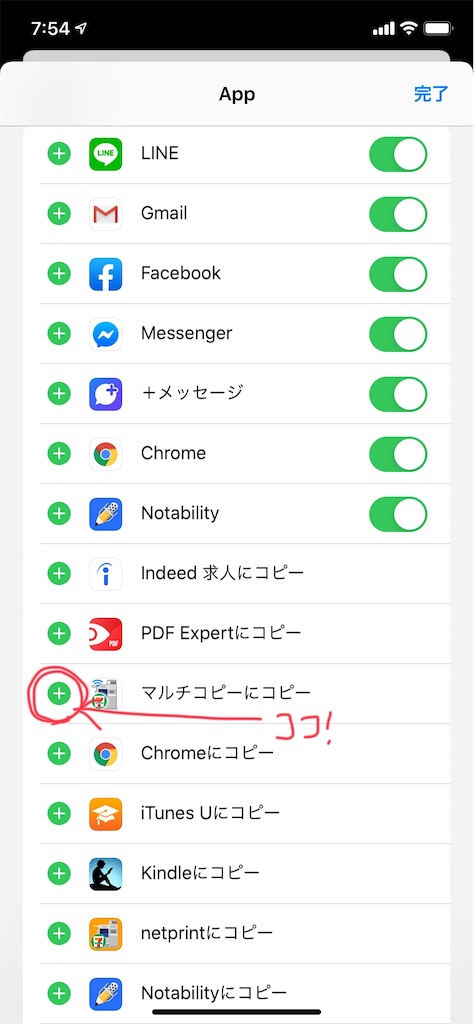
「よく使う項目」の中でも並べ替えができますので、自分の優先順位の高いアプリによって並べ替えるとよいでしょう!
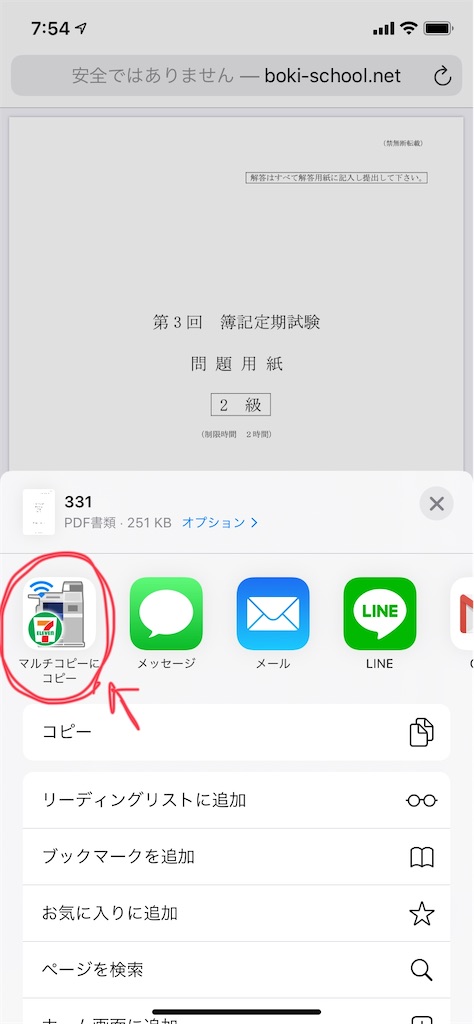
まとめ
長くなりましたが、書きたいことは書きましたww
途中わかりにくい部分もあったと思いますが、コメントやTwitterのリプライで聞いてください!
また、簿記のメイプルTwitter校では、主に日商簿記試験の受験者が毎日切磋琢磨して勉強しています!
質問も随時受付けていて、タグを付けてツイートすることで南先生ご本人からご指導いただけることもあります。
本当にオススメですので、独学で孤独を感じてしまう…なかなか勉強が進まない…などなど悩みをお持ちの方は、ぜひ南先生に声をかけてください!
https://twitter.com/boki_school
私も喜んでサポートいたします!



